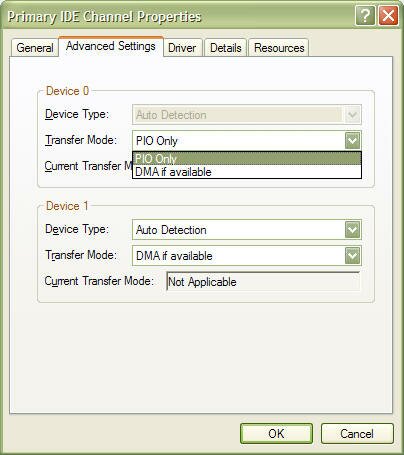Data Corruption & Hard Disk Troubleshooting

Introduction
Incorrect document contents, missing information, gobbledegook, application crashes or hangs when opening documents, inconsistent results when copying files, inordinately slow file operations, a sudden and unexplained full hard disk, missing files or folders, lost or changed permissions on files, unable to logon, hearing loud, rasping, scraping and clicking coming from your PC, and many other weird goings on can be symptomatic of corruption or drive failure.
Professional data recovery specialists charge anywhere from $US250 to $US2,000 or more to try to recover lost data from disks and CDs, yet there is no guarantee you will get anything back. This article provides some resources that you can try in order to recover your lost or corrupt data, either on hard disk, CD or DVD, without spending any money.
Unless you are experienced at troubleshooting corruption issues, you should read through all of these articles before deciding on a course of action.
If you need information on how to make backups to deal with future lost files or corruption, read the article on this site about Backup and Data Recovery.
|
|
| If the data on your hard disk is in trouble, DO NOT even attempt to boot the machine from its operating system. Simply booting the OS causes data to be written to disk, which can overwrite deleted files. If your disk is corrupt, writing data to the disk can make corruption much worse than it already might be. If you are currently trying to recover from a disk problem and are at risk of losing data, you should read this article in full before deciding on any particular course of action. |
Page Index
- Very Poor Disk Performance
- Free & Open Source Recovery Software
- Disk Manufacturer's Utilities
- Alternative Solutions
- Microsoft Disaster Recovery Tools
- Knowledgebase Articles (Hard Disk Problems)
Very Poor Disk Performance
|
The kadaitcha.cx XP Performance Tweaks and the Vista Performance Tweaks pages say that PC performance is mostly a matter of perception. If you perceive that you have experienced an immediate and dramatic decline in hard disk or optical disc device performance then you may be dealing with a serious corruption problem caused by a hardware fault. If hard disk or optical disc performance has always seemed slow then it could be corruption, or it could be that you have an early version of XP that does not enable Ultra DMA mode on hard disks and high-speed optical devices. You can apply this check and the associated modification for either reason. Both XP and Vista have options for "PIO Only" and "DMA if available" on IDE channels, which can be accessed through Device Manager in the System control panel applet in XP. If slow disk performance is caused by corruption due to a hardware fault then this test and modification will always revert your hard disk or high-speed optical device to PIO mode, no matter how many times you set it to "DMA if available". PIO is woefully slow and the OS will always force your disks or optical devices into the much slower PIO mode if there are six or more cyclic redundancy check (CRC) errors on the device. If you find that your IDE channels are set in PIO mode and you change them to "DMA if available", then, if the setting change causes the device to stay in DMA mode, you probably have an early edition of XP that does not automatically set DMA mode; this generally happens on older equipment that has an Intel chipset. Perform this test and, if necessary, apply the changes to both the Primary IDE Channel and the secondary channel. Start the System control panel, then start Device Manager (by selecting the Hardware tab in XP). Right-click on the selected IDE channel:
Click OK and repeat for the secondary channel, then reboot. If the device is not faulty, DMA mode will stay selected (shown under Current Transfer Mode) during normal use and you will experience an incredible performance boost due to the disks running at their maximum throughput. If the device is generating CRC errors then the OS will force the transfer mode back to PIO mode, which means you have a faulty hard disk, or if the device is optical, you may have either a faulty device or a faulty optical disc. |
Free & Open Source Recovery Software
| PC INSPECTOR™ File Recovery PC INSPECTOR™ File Recovery 4.x is a data recovery program that supports the FAT 12/16/32 and NTFS file systems. Finds partitions automatically, even if the boot sector or FAT has been erased or damaged. Recovers files with the original time and date stamp. Supports the saving of recovered files on network drives. Recovers files, even when a header entry is no longer available. If the page comes up in German or some other language, select an appropriate language from the dropdown box underneath the red "Chip" logo in the top right corner of the web page. |
|||
| PC INSPECTOR™ smart recovery The new data recovery program from CONVAR for Flash Card™, Smart Media™, SONY Memory Stick™, IBM™ Micro Drive, Multimedia Card, Secure Digital Card or any other data carrier for digital cameras. Supports the following picture formats: .jpg, .amr, .tif, .bmp, .gif, Canon .crw , Fuji .raf , RICOH .raw, Olympus .orf (E-XX), Olympus .orf (C5050), Nokia 3gp, Kodak .dcr, Minolta .mrw, Nikon .nef (D1H/D1X), Nikon .nef (D2H/D2X), Nikon .nef (E5000/E5700), Sigma - Foveon .x3f, mp4, QuickTime .mov (Konica Minolta). Video files in .avi, QuickTime .mov format and audio files in .wav, .dss format can also be recovered. If the page comes up in German or some other language, select an appropriate language from the dropdown box underneath the red "Chip" logo in the top right corner of the web page. |
|||
| Disk Investigator "Disk Investigator helps you to discover all that is hidden on your computer hard disk. It can also help you to recover lost data. Display the true drive contents by bypassing the operating system and directly reading the raw drive sectors. View and search raw directories, files, clusters, and system sectors. Verify the effectiveness of file and disk wiping programs. Undelete previously deleted files." |
|||
| Restoration "Restoration is an easy to use and straight forward tool to undelete files that were removed from the recycle bin or directly deleted from within Windows, and we were also able to recover photos from a Flash card that had been formatted. Upon start, you can scan for all files that may be recovered and also limit the results by entering a search term or extension. In addition, it also provides the option to wipe the found files beyond simple recovery. The program is small and standalone, it does not require installation and can also run from a Floppy disk. Restoration works with FAT and NTFS as well as digital cameras cards." |
|||
| TestDisk "TestDisk is OpenSource software and is licensed under the GNU Public License (GPL). TestDisk is a powerful free data recovery utility! It was primarily designed to help recover lost partitions and/or make non-booting disks bootable again when these symptoms are caused by faulty software, certain types of viruses or human error (such as accidentally erasing your Partition Table). Partition table recovery using TestDisk is really easy." |
|||
Disk Manufacturer's Utilities
| Maxtor There are quite a number of utilities and drivers on the Maxtor site; unfortunately the links are very long and not easily managed so you will have to hunt down the appropriate utilities yourself. PowerMax Designed to perform diagnostic read/write verifications on Maxtor and Quantum hard drives. SCSIMax Diagnostic utility for all Maxtor/Quantum® SCSI hard disk drives supporting Self-Monitoring, Analysis, and Reporting Technology (S.M.A.R.T). |
|||
| Seagate How to use DiscWizard for Windows How to use DiscWizard Starter Edition SeaTools SeaTools for Windows has replaced SeaTools Online and PowerMax. SeaTools for Windows is a comprehensive, easy-to-use diagnostic tool that helps you quickly determine the condition of the disc drive in your external hard drive, desktop or notebook computer. It includes several tests that will examine the physical media on your Seagate or Maxtor disc drive and any other non-Seagate disc drive. SeaTools for Windows tests USB, 1394, ATA (PATA/IDE), SATA and SCSI drives. It installs onto your system. SeaTools for Windows is completely data safe. Caution: If you are trying to diagnose a disk with data on it that you wish to retain then do not install SeaTools for Windows. Download and use SeaTools for DOS instead. |
|||
| Western Digital Download the Data Lifeguard Diagnostic Tools on floppy or CD. These tools are used primarily for determining the physical condition of your hard drive. If you are having computer problems which you suspect are hard drive related, you can test your drive with this tool. This diagnostic utility is designed for hard drives larger than 8.4 GB with the model number starting with WDxxx. |
|||
| Samsung The Samsung website is awful to look at and use. The text is tiny and faint. You will have to ruin your own eyes to look for support tools because kadaitcha.cx won't go near the place anymore. Even the site search facility is awful; a search for "disk diagnostics" turned up hundreds of press releases and no tools, after which kadaitcha.cx's eyes could take no more of the rotten Samsung site. |
|||
| Hitachi Drive Fitness Test Supports SCSI and IDE drives, including Serial-ATA drives. OGT Diagnostic Tool A failure analysis tool for Ultrastar 10K300, Ultrastar 15K73, and DK32XX products. Feature Tool A DOS-bootable tool for changing various ATA features. The Feature Tool allows you to control some of the features of Deskstar and Travelstar high performance ATA hard disk drives and supports 48-bit addressing, so it will work with the new large capacity drives. |
|||
|
|
|||
| Fujitsu Diagnostic Tool For IDE/ATA Hard Drives Diagnostic Tool For SCSI Hard Drives UDMA Utility For MPD, MPE, and MPF Series Hard Drives UDMA Utility For MPG Fujitsu HDD Flash Utility For MPG3xxxAT Models Change Definition Utility Erase Utility |
|||
Alternative Solutions
|
There are solutions other than those presented on this page, however they are mostly out of scope for kadaitcha.cx. In summary:
|
Microsoft Disaster Recovery Tools
|
Troubleshooting Disks and File Systems Hard disk and file system errors can result from a variety of problems, such as hardware failures, power outages, poor system maintenance, viruses, and human error. When troubleshooting problems related to disks and file systems, refer to this chapter for information about troubleshooting tools, volume and disk error conditions, viruses, and stop messages. You can also use this chapter to obtain detailed descriptions of the master boot record (MBR), the GUID partition table (GPT), and the boot sectors:
|
|||
| DiskProbe Scroll down to get to the correct sub-section. DiskProbe is a sector editor tool for Windows XP Professional that allows users who are members of the Administrators group to directly edit, save, and copy data on a physical hard disk. With careful use of DiskProbe, you can replace the master boot record (MBR), repair damaged partition table information, and repair or replace damaged boot sectors or other file system data. You can also use DiskProbe to save MBRs and boot sectors as backup binary files in case the original sectors become damaged by viruses, human error, hardware problems, power outages, or similar events. |
|||
|
Windows XP Professional Resource Kit - Tools for Troubleshooting The relevant sections of the article are:
|