This article deals with the things you can do to try and isolate or solve random freezing in Windows 7. The main focus is 64 bit systems but the principles can be applied to 32 bit machines as well. Freezing seems to be much more common in 64 bit systems. kadaitcha,cx supposes it is because a lot of 64-bit systems run large amounts of RAM and have misconfigured memory settings.
If you’re not a confident troubleshooter you may need to get professional support because fault-finding the cause of a freezing operating system can be both time-consuming and complex.
Sometimes a machine will freeze when a certain application is run, but uninstalling the application either only reduces the frequency of the freezing or does nothing to stop it at all. Your machine can run for days after uninstalling a suspect application, and just when you’ve convinced yourself you must’ve nailed the problem, it happens again.
The time needed to locate and fix a freeze can be frustrating because you should only attempt one troubleshooting fix at a time before trying to use the machine normally. If you don’t follow this rule you won’t know what the fix was and you’ll have to go through the whole process again the next time it happens.
Freezing: A Definition
A freeze refers to the whole machine locking up, dead, while you are using it. It isn’t a blue screen of death (BSOD) crash, and it isn’t a single application locking up while the rest of the system remains responsive, nor is it Windows failing to start and flashing a blinking cursor at you.
The system may freeze after a few minutes of use, or there may be 15 minutes or even two days between freezes. The notable point about the problem is that it occurs without any seemingly related events; it just happens, for no apparent reason.
Step 1: First Things First
If you’re overclocking, don’t.
Step 2: General Fault Finding
Have you added any new hardware to the system? If so, remove it.
Have you changed the slot that a card was plugged into? If so, put it back to where you moved it from. If you moved a card, did you drop any screws onto the motherboard? Did you have to use force to remove or relocate the card? If so, did you do any damage to the card or the motherboard?
Try removing the PC case and put gentle pressure on each plugged-in card while trying to boot. Are all the cards sitting firm and secure in their slots?
Check for damaged or broken wires in critical cables, such as those that go between a CD/DVD or hard disk to the motherboard. Gently but firmly push the connectors; also try gently manipulating the cables near the connector because this is a common failure point in cables.
Check for dirt and dust, and carefully remove it with a gentle brush. Don’t use high-pressure or compressed air otherwise you may cause more damage.
Check for burn marks and swollen or burnt components on the motherboard. Leaking or swollen capacitors are a very common failure point on older motherboards.
Check that all add-in cards are firmly seated and that the card’s contacts are clean and not worn.
If the computer is new, or if you’re adding a new card, check with the motherboard manufacturer for an updated BIOS. Checking for a BIOS update for a brand new computer or motherboard isn’t as nutty as some might think. Your machine or, bits of it, could have been sitting in a warehouse for months on end. Component warehouses buy parts in bulk to get volume discounts, which means they will want to clear existing stock before shipping out newer parts. In all likelihood your brand new PC or motherboard is several months or more older than you might assume.
If the computer is in a place where it gets hot or is prone to getting cold or moist, move it.
If the freezing occurs in conjunction with artefacts, such as large, blocky pixels or lines across the screen, suspect your video card first. Either make sure it is properly seated and firmly secured or remove it and use the motherboard’s built-in card, if it has one.
Examine the System Log in the Event Viewer for error messages that might help determine what is causing the problem.
Are you sure it’s not a virus or other malware? Viruses can cause problems that may appear to be hardware-related. Scan for viruses using reputable virus-scanning software.
Try disabling non-critical features in the computer’s BIOS settings. For instructions on disabling BIOS features you will need to consult your hardware documentation or contact the manufacturer:
- BIOS-enabled virus-protection
- CPU cache and any other kind of cache, including shared RAM
- CPU power-saving technology
Step 3: Event Viewer
The first place to check for hardware issues is the event viewer. This step should be done first, even though it is highly likely to be a wild-goose chase.
Faulty hardware may cause the OS to register an error in the event log, if you’re lucky. However you are also likely to discover that there no error messages at all around the time the freeze occurs. All you will see are error messages indicating that the last Windows termination was abnormal, which is after the fact.
Believe it or not, finding no hardware related errors in the event log is a good sign if you have a freezing problem. Faulty hardware will often cause a BSOD, so the absence of BSODs and the lack of error messages in the event log may point to misconfigured hardware rather than faulty hardware.
If there are hardware-related errors at or very close to the time of the freeze you can use the information in the event log to isolate the problem.
If the machine is a laptop you should check for driver issues before considering getting the machine serviced.
For a desktop or tower unit, the first thing to do is to disconnect the machine from its power source, remove the case covers and ensure all components are tightly in their slots. Check that the video card and RAM are seated correctly by pushing them down firmly, but not too hard or you’ll be at risk of cracking the motherboard. Also ensure that cables are properly seated into their adaptors or connectors.
Power the machine up and use it normally. If the freezing persists, continue fault-finding.
Step 4: Download Hardware Monitoring Software
For the next round of steps you will find CPU-Z to be invaluable. You can get CPU-Z here.
Step 5: Check BIOS Settings
This step is especially important if your machine is a shop-built, non-brand system. Technicians don’t have the brains or the time to check that they’ve set your BIOS correctly; they’ll just slap your PC together and perhaps run a few tests before declaring it fit. Checking that the machine is leaving the shop with the latest BIOS is also beyond the capabilities of your average shop tech so make sure you do actually have the latest BIOS as well.
If the freeze is caused by misconfigured hardware you’ll likely find the cause in your machine’s BIOS:
- If you have more than two sticks of RAM you may need to raise the RAM voltage. Check the manufacturer’s website for:
- The memory’s voltage configuration, and
- its CASD timings.
- If your processor supports fancy add-ons like on-chip power-saving or turbo-boosting, disable them. The objective with these steps is to keep the CPU in as steady a state as possible:
- For example, disable both C1E support and Cool&Quiet on AMD CPUs.
- Disable SpeedStep on Intel processors.
- Disable any feature that temporarily boosts the processor frequency.
- Disable hardware virtualisation.
A regular culprit in complete machine lockups is your motherboard’s default or automatic settings for RAM and CPU. Some motherboards will report a normal voltage for the CPU but monitoring applications like CPU-Z will report different values for CPU and memory voltages. If the voltages are too low you will have to override the defaults in your machine’s BIOS. You must check the manufacturer’s specifications before you go boosting voltages otherwise you may end up with a pile of burnt, crispy silicon instead of a computer.
Save changed settings and and use the machine normally. If the freezing persists, continue fault-finding.
Step 6: Check BIOS Settings Again
Modern machines use the Advanced Configuration Power Interface (ACPI) for managing the power, wake and sleep states of your system:
-
- S0: Normal power state
- S1 (POS): Standby (Power On Suspend)
- S2: Standby
- S3 (STR): Standby (Suspend To RAM)
- S4: Hibernate
- S5: Soft off
If you’re fortunate enough to have an S0 setting in your BIOS, use it. Some motherboards only support S3 (STR) and S1 (POS). If your machine is set to S3, change it to S1. If your machine is already set at S1, leave it because S1 is the least dramatic power state.
Save changed settings and and use the machine normally. If the freezing persists, continue fault-finding.
Note: If you set the power state to S1, leave it at that setting.
Step 7: Windows Power Management
In the Control Panel select Power Options, then select the High Performance plan:
Click to enlarge
Click the Change plan settings hotlink.
Modify the plan settings in advanced mode by clicking the Change advanced power settings for this plan hotlink:
Click to enlarge
Set the plan options to reflect the settings in these screenshots:
Click to enlarge
Click to enlarge
Click to enlarge
Click to enlarge
The objective is to try to make sure that Windows does not play with the machine’s power states.
Save changed settings and and use the machine normally. If the freezing persists, continue fault-finding.
Step 8: Update Drivers
Run Windows Update. Visit the manufacturers websites for all your equipment and check that you have the latest versions. While you’re at it, make sure that your motherboard’s BIOS is up to date.
Use the machine normally. If the freezing persists, continue fault-finding.
Step 9: Check for Mouse Shit
This is not a joke. Mice love dark, warm places and if one can squeeze into your PC case it will have found the perfect home. Mice are incontinent and will leave a trail of faeces and highly caustic urine wherever they go. If there are droppings in your case you can expect to find things like rusted metal on your CD/DVD reader/writer and dark green corrosion on exposed parts of your $500+ top-end video card or motherboard.
If the problem is mice you can try to rescue bits of the machine but in the end you will have to throw out the whole thing and get a cat… or a Rottweiler, depending on the size of the droppings.
If there is no mouse shit inside your PC, continue fault-finding.
Step 10: Pull the Machine Apart
Hopefully you won’t have to got this far in trying to track down the cause of freezing. In kadaitcha.cx’s experience the cause of freezes in 64 bit Windows 7 is nearly always misconfigured hardware, which is rectified in the BIOS.
Remove as much non-essential hardware as possible. If you have a built-in video card and one or more add-on video cards, remove the additional card(s) and use only the motherboard’s built-in video.
If you have more than one stick of RAM, reduce the RAM to one stick. Add sticks back later, one at a time.
Remove all peripheral equipment not essential to booting the machine. That means scanners, cameras, printers, external modems and so on.
Disable all non-essential integrated components on the motherboard using the BIOS. Remove absolutely everything that is not essential to getting the machine to boot. That means disable integrated modems, sound cards, additional hard disks, CD/DVD readers/writers and network adapters.
Use the machine normally. If the freezing has stopped, add your hardware back in one piece at a time.
If, after stripping the machine to bare-bones condition, you still cannot pinpoint the cause then go to the next step.
Step 11: For New Machines, Purchased or Self-Built, and Machines with Warranty
If you built the machine yourself from brand new parts then you shouldn’t be attempting such a task if you need help from a website to fix your mess-ups or substitute your lack of technical knowledge. Perhaps you ought to consult with someone who is competent?
If the machine isn’t under warranty, go to the next step.
If your machine is new or under warranty, strip it back to the hardware configuration it was in when it was new and take it back to the vendor.
If asked by shop staff about what you’ve done, deny any and all knowledge of technical matters and assert that it’s all Chinese to you. This might not work if you appear to be Chinese, in which case tell them it’s all Gleek to you.
Step 12: Self-Built and Older Machines
Decide if your PC will provide better service as a boat anchor, a doorstop, an artistic letterbox, or landfill.
Beware Synchronicity and Techno-Voodoo
Synchronicity is when you spill a few drops of coffee on your router and your internet suddenly goes down. After an expensive exercise to replace the router, and much cursing at yourself, you find out there was a state-wide blackout and your original router wasn’t damaged at all.
Synchronicity is when your kids drink Red Bull, and contrary to all your warnings about putting cans of drink near the PC, a can is knocked over and a few drops enter the intake fan on the top of the cabinet, whereupon the PC immediately has a BSOD. After kicking the kids arse’s for an hour and belting them upside the head for another hour you inspect the damage to find none at all. You check the event viewer and find a driver died. Whereupon you discover there was nothing at all wrong with the system after updating the offending driver.
Synchronicity is when your router melts and dies completely, and, being resigned to needing to replace the old one anyway, you purchase a replacement, which doesn’t work at all when you get it home. After taking the unit back to the store and exchanging it for a better, more expensive router, you get it home and find it won’t work either. On further investigation you find your network cable has somehow come unplugged.
Don’t laugh. All these and more have happened to kadaitcha.cx. The point is, just because two things happen together doesn’t mean they are connected. In technical terms, you might be absolutely convinced that X is the cause the problem when the truth is the real cause is something completely unrelated. In plain English, a freezing Windows 7 is the symptom, not the cause.
Such are the joys of troubleshooting computer problems.
"Had another crash - this time with Skype - caller stated "hello hello I can't hear you" - 10 seconds later apps became unresponsive - 10 seconds later mouse froze - waited 5 minutes - still deadlock. So my problem is not resolved - still convinced it's sound driver or network card. Nothing in the event log either...
Just done a clean install at the hope of installing drivers one by one will eliminate the problem...I KNOW ITS A LONG SHOT...
I have been up for nearly 45 minutes now without a lock-up.. this is a personal best so far."
Well, at least he got the long shot part right.
"I haven't had any issues in Safe Mode with Networking on."
Running your machine in safe mode to solve a freezing problem is a completely pointless exercise, but then that’s why you came to kadaitcha.cx, right?
"Well maybe it's buggy DRM (a lovely new feature you could do well without), or dodgy intigration (sic) with sound drivers, or sound drivers conflicting with DRM...I notice the audiodg.exe has loads of page faults..."
LOL! Yes, that’s why you came here and didn’t go to social.answers.microsoft.com… Now, donate a beer if you found this article helpful. Two bucks will buy a cold can of Toohey’s Red Bitter. Thank you.
"Its been 24hrs since I did my reformat and reinstall off of my recovery disk. (for the 7th time)... I am going crazy. This thread has the most requests for answers by far so you think someone would pay attention."
It’s him who needs to pay attention, not anyone else.
"[CENSORED] this is frustrating!!!!!!!!!!!!!!!!!"
"I'm having the same problem with my computer freezing."
"As frustrated as everyone here. Cannot determine exactly what's causing the freeze."
"I have the same problem: Windows freezes randomly and the only way is an hard reset of the PC..."
"I just bought the Windows 7 Ultimate X86 and I am having the same problems. No matter what I did, it locked up and had a "NOT Responding" error, when I'm working with a program. If you close the program, than it over. You have to re-boot the system."
"Folks - again - please state your sound card make and drivers..."
Yes, beware techno-voodoo and synchronicity.
"I solved the problem on my Windows 7 by disabling the USB and PCI-Express power management features!"
Fancy that. Someone finally got a clue. I wonder if the guy who demanded someone pay attention was paying attention…
"Moving on then... Who isn't using Premium or Ultimate?"
Apparently not.
Now, about that beer. It’s only two bucks. Sheesh.
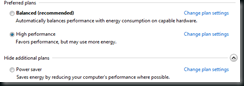
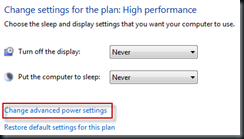
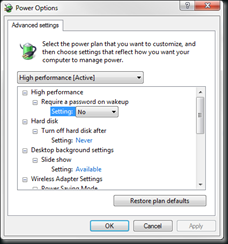
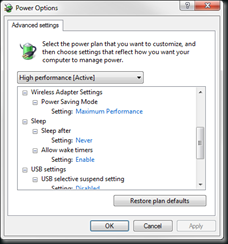
![SNAGHTML1211cb[4] SNAGHTML1211cb[4]](/blog/wp-content/uploads/SNAGHTML1211cb4_thumb.png)
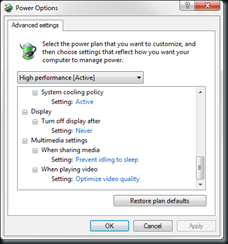
Thanks the author, very useful advice.
my pc often freeze too, which always drive me crazy, I want a program to solve my slow computer, several days ago my friend recommend me a software tuneup360, now I’m waiting for the result.