Most sound issues are caused by incorrectly set up hardware. Use this troubleshooting guide to fix the problem.
In the Start Menu search box, type device and choose Device Manager from the results list:
Click to enlarge
If you are prompted for an administrator password or asked for confirmation of your action then type the password or provide the confirmation:
Click to enlarge
If a sound card is installed but but it has no driver it will probably show up in Device Manager as a Multimedia Audio Controller under Other devices with an exclamation mark inside a yellow triangle:
Click to enlarge
Right click the device and select Properties. On the General tab check the device status. If there is a message in the Device status box that says the drivers are not installed then go to the next step. If the message indicates that the device is working properly then skip the next step and read the Additional Troubleshooting Steps further down.
Install Drivers
There are three ways to locate and install a driver.
Method 1: Windows Update
Right click the device and select Update Driver Software… Windows 7 will display the following window. Choose Search automatically for updated driver software:
Click to enlarge
If Windows Update reports that it can’t install your device then try the remaining two methods.
Method 2: Install from the manufacturer’s disc
If the sound device is built into the motherboard then the sound drivers should be on the disc that came with the motherboard. If the sound system is on an add-on device such as a card or USB device then the disc that came with the device should have the drivers. Insert the manufacturer’s disc into your CD/DVD drive and run the installer.
Method 3: Download and Install the Driver
Go to the manufacturer’s support site and locate the correct driver. If the sound device is built into the motherboard then you will need your motherboard model number. If you have an add-on device you will need the model number of the device.
| Acer | A-Open | ASUS | Compaq | Dell |
| EMachines | Fujitsu | Gateway | Gericom AG | Gigabyte |
| Hewlett Packard | Intel | Lenovo | Maxdata | MDG Canada |
| Medion | Megatrends | Mitac | MSI | NEC |
| Panasonic | Samsung | Sharp | Sony | Toshiba |
| Tyan |
Well-known manufacturers. Yours not listed? Try .
Additional Troubleshooting Steps
- Make sure your speakers or headphones are in the correct sockets.
- Headphones and stereo speakers should be plugged into the Line Out connector, which is usually green.
- Check that the default device is selected:
- Go to the Sound item in the Control Panel and look for the device:
Click to enlarge
-
- The currently selected device will have a green check mark.
- If you are using HDMI cables you need to make sure that your video card and monitor both support sound over HDMI.
- The red arrow in the image above indicates that no HDMI cable is plugged in.
- If you are using a USB device then unplug it, exit your audio software if it is running, plug the USB device back in , wait for the device driver to be loaded then run your audio program again.
- If you have multiple sound devices as in the image above, use the Sound Control Panel applet to set your device as the default.
- If you use a headphone amplifier or if you are using powered speakers, make sure that power is connected and turned on.
- Make sure your sound device isn’t muted abd that the volume is turned up.
- A muted device will have a small red circle with a line through it: like this:
- Sometimes you will have to check multiple volume controls. Windows Media Centre and Windows Media Player have their own volume controls. Ensure that the device itself is not muted and is turned up, then check the volume control of your media player.
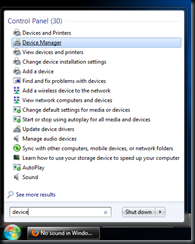
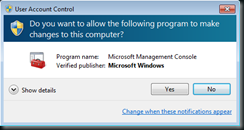
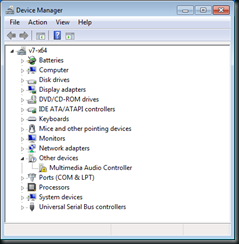
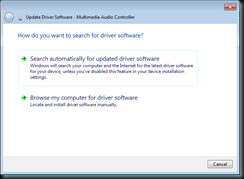
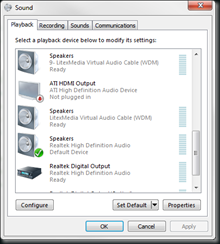
Thanks a lot, my pc’s sound is very small too, I’m using tuneup360 to help me fix it, maybe I can try this way too