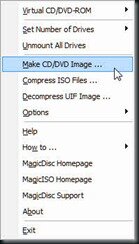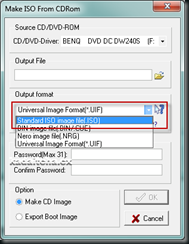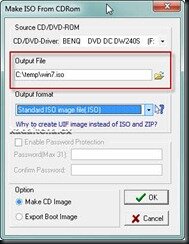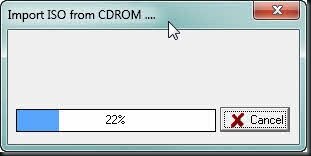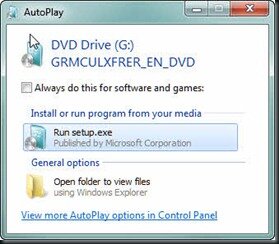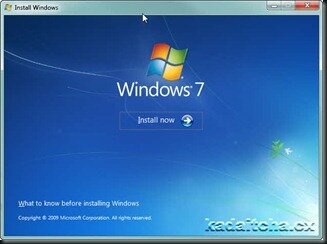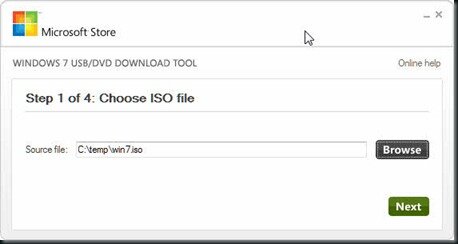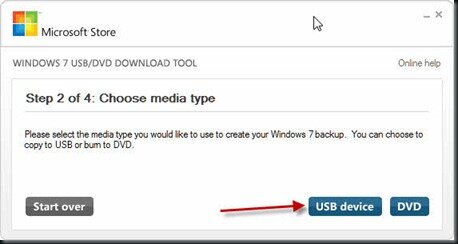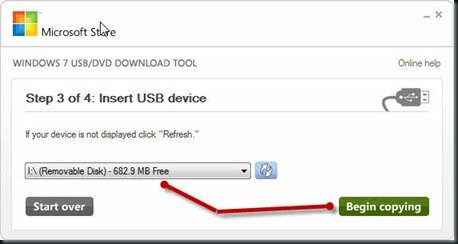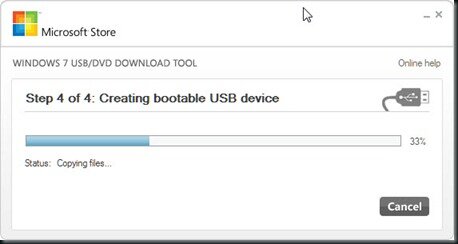If you have a bootable Windows 7 installation DVD or a bootable recovery disc you can rip an ISO image of it to your hard disk, install the image on a USB 4GB pen (flash) drive and boot from it, all in two easy steps. If you already have a bootable ISO image you can skip the whole of Step 1 and go straight to the easiest and last step, Step 2.
The beauty of the method described here lies in the fact that once your USB pen drive has been made bootable, you can create a directory and store any special drivers or standalone applications you might need, which means you don’t need driver disks either. When the flash drive boots and the Windows Recovery Environment is loaded you can install things like OEM drivers directly off the flash drive.
Step 1: Create a bootable ISO image
Download and install the freeware MagicDisc utility. Choose the correct version for the OS you will be installing the utility onto. MagicDisc will install to your system tray:
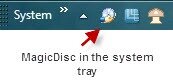
- Create a temporary directory on your hard disk. It doesn’t matter what you name it.
- Insert your Windows 7 installation or recovery disc into your computer’s DVD reader.
- Right-click on the MagicDisc icon and choose Make CD/DVD Image…:
MagicDisk defaults to the Universal Image Format (UIF), which we do not want. Before you do anything else, in the Output format group dropdown choose Standard ISO image file (ISO):
Note: There is a design flaw in the version of MagicDisc used in this walkthrough. You must select Standard ISO image file before you can select the output file. The options are displayed on the screen in the reverse order to how they need to be set.
Choose the output file directory, which should be the temporary directory you were asked to create, and name your ISO image:
Click OK. MagicDisc will now extract the image of your bootable Windows 7 installation DVD or a bootable recovery disc and save it in the chosen directory:
Once MagicDisc has finished, eject your your bootable Windows 7 installation DVD or bootable recovery disc. You can test the image by using MagicDisc to mount it. To learn how to mount the image with MagicDisc, read the very short MagicDisc tutorial page for mounting images here. If all went well, when the image is mounted and Autoplay is enabled, you’ll see this:
Click Run setup.exe. If you have a standard non-OEM Windows 7 you will see this:
Congratulations, the hard part is done. Go to step 2.
Step 2: Write the bootable ISO image
Insert your USB flash drive into a USB slot.
Download, install and run Microsoft’s Windows 7 USB/DVD Download tool.
Choose the Windows 7 ISO image and follow the bouncing ball:
Click USB device:
Choose the flash drive to write to then click Begin copying:
The Windows 7 USB/DVD Download tool will warn you about erasing the flash drive, then it will format and write the ISO image to it:
Once the imaging is complete, dismiss the window by clicking the close box in the top right corner:
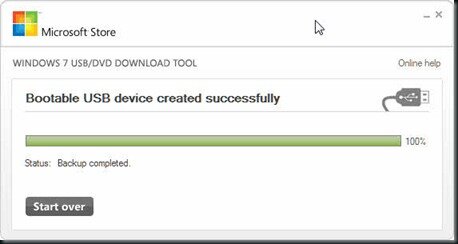 Testing 123
Testing 123
To test your pen drive’s ability to boot, simply reboot and use your PC’s BIOS features to boot from USB.